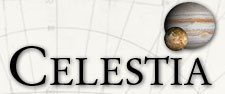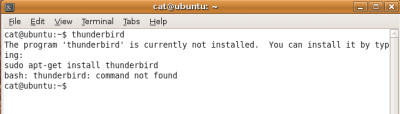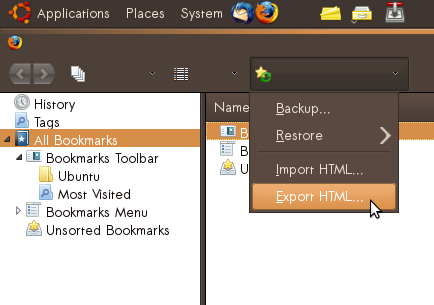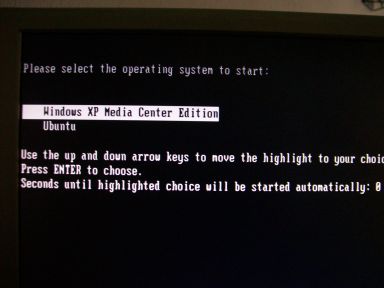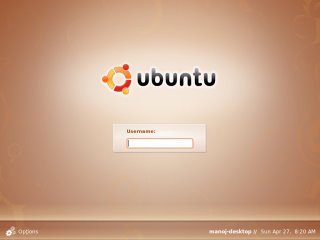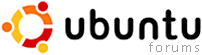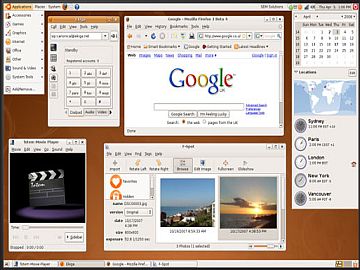This is going to an easy set of instructions on how to install Ubuntu Linux – if you already have Windows installed.
1. Get yourself a FREE Ubuntu CD (desktop edition). Download it or have it shipped to you – your choice.
 FREE Ubuntu CD (desktop edition).
FREE Ubuntu CD (desktop edition).
2. Once you have the CD, boot into Windows and put the CD in or mount it on a virtual drive. (Yes, you can install Ubuntu on a virtual drive).
3. Choose the “Install inside of Windows” option.

4. Fill in the “user-name” of your choice and a password.
NOTE *
You will be using your password ALOT in Ubuntu. Choose one that’s easy for you to remember and you’re comfortable with.
Choose your language and how large of an install size you want. I recommend the 4 GB install if you’re using a laptop, and a 15 GB if you’re using a regular computer (PC). If you using Ubuntu for a game, you can choose the 30 GB install, but it’s really not necessary. Click next.
5. Ubuntu will begin the installation and create it’s backup .ISO. When it’s finished, it will reboot.
NOTE *
Stay where you are … the reboot will take you directly to your new dual-boot screen.
Use the arrow key on your keyboard and choose Ubuntu, so it can continue installing.
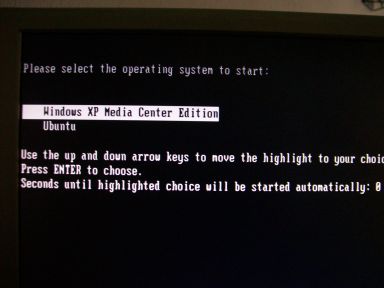
6. Ubuntu will now load itself and continue to install the Ubuntu Operating System (OS).
After it’s finished installing, it will reboot, again. Stick around so you can choose Ubuntu on the dual-boot screen, once more.
7. After rebooting, you will see the new Ubuntu login screen. Type in your user-name and password and hit ENTER.
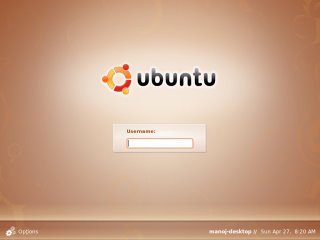
Ubuntu will load your new desktop, and yes, it’s rather clean looking. No icons sitting about. Just for you.
8. Right-click your desktop and choose “change desktop background”. This will prompt your updates to appear. Click on your updates notification and choose to intall them. This will take a few minutes, so feel free to walk around while it fetches your updates and then installs them for you.
9. When your updates are finished, your computer needs to reboot. There again, wait for the dual-boot screen so you can choose to go back into Ubuntu.
That’s it! You’re finished.
Just remember you will need to use the dual-boot screen to choose (either) Windows or Ubuntu. Now, you have both Windows and Ubuntu to choose from as an OS (operating system). For further “how-to’s”, you can check back here periodically or check out the Ubuntu forums and get to know other users and newbies. Have fun!
As Lara Croft might say, “Login and begin your new adventure using Ubuntu. Feel free to look around.”
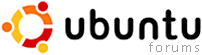
more links
Ubuntu Linux | The Ubuntu LIVE CD | Customizing an Ubuntu LIVE CD
Ubuntu Customization Guide v2 | Using Ubuntu to Backup Files
WORD OF CAUTION
If you see the screen below, you DO NOT want to choose to install
Ubuntu unless you are partitioning your hard drive. Close this
window and run the disk from your Windows desktop, instead.

![]()
![]()
![]()
![]()
![]()
![]()
![]()
![]()



 Posted by cloudcats
Posted by cloudcats